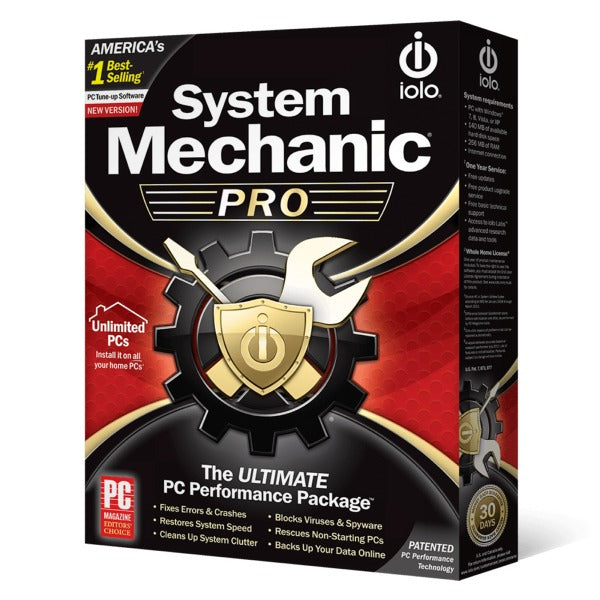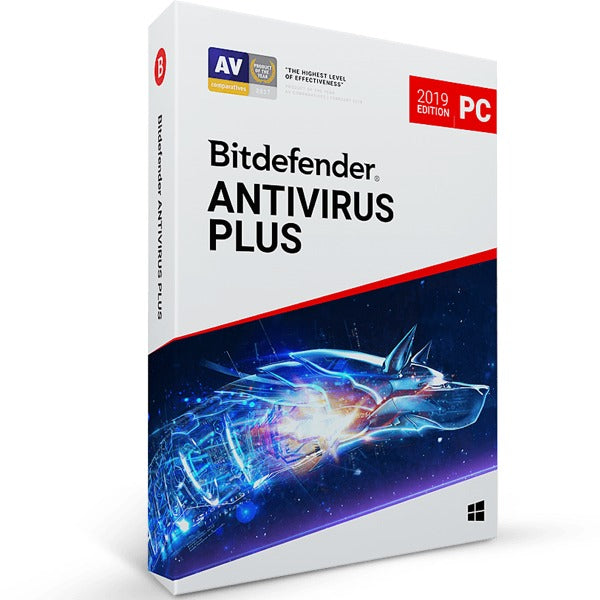STEP-BY-STEP INSTRUCTIONS
- If you have not already done so, download the System Mechanic Professional download manager. This will ensure that you are installing the most current version of the product. Save the file to a location on your system that you can easily locate. Double-click the smpro_dm.exe file to begin downloading the software. If an Open File - Security Warning window appears, click Run to begin the process.
- When your download is complete you will be asked, Before installation begins, would you like to save a copy of the Sytem Mechanic installation file to your computer? Click No to immediately begin installing System Mechanic Professional, or click Yes to select a location to save the installation file, then click Save to continue.
- The Welcome to the System Mechanic Professional Setup Wizard screen appears. Click Next to begin the installation.
- The License Agreement screen appears. After reading the agreement, select the I accept the agreement option and click Next to continue.
- The Select Installation Mode window appears. Select the option that applies to you and click Next.
-
step 4 select I own System Mechanic and can enter my serial number later you will be taken to the Enter your license information screen. Enter your Activation Key and email address, then click OK.
- The Select Destination Location screen appears. Usually, the default directory is fine unless you must install to a different drive. Click Next.
- The Select Components screen appears. Select the additional components that will be installed with System Mechanic Professional. Click Next.
- The Select typical or custom settings screen appears. Select Customize installation settings to continue choosing the details of the installation, or select Use typical settings to complete the installation now with settings appropriate for most users. Click Next. If you have selected Use typical settings, skip to step 17.
- The Select Start Menu Folder screen appears. To install shortcuts to the default folder, click Next.
- The Internet Connection screen appears. Specify the connection type that applies to you, click Next.
- The ActiveCare Reports screen appears. If you would like to receive notifications when new ActiveCare reports are available, enter your email address in the Send notifications to the email address field. If you do not wish to use this feature, clear the Send me an email when a new ActiveCare report is ready for viewing box. Click Next.
- The Select Additional Tasks screen appears. From here you can create desktop and Quick launch icons. When you are done, click Next.
- The Ready to Install screen appears. Make sure the information is correct. If the information is incorrect, click Back and correct the information. If it is correct, click Next and the installation will begin.
- To finish the installation, your PC may need to be restarted. Select Yes to restart now or select No to restart later. Click Finish.
Congratulations! You are now ready to use System Mechanic Professional.